SPD Upgrade tool (all versions)
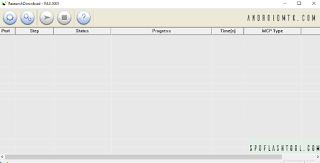 |
| Download the SPD Upgrade tool (all versions) |
SPD Upgrade Tool (All Versions) Download and How to Flash
The Spreadtrum (SPD) Upgrade Tool is a utility that allows
users to flash firmware onto devices that are powered by the Spreadtrum chipset.
The tool is compatible with all versions of SPD firmware and is widely used by
phone technicians and developers to repair or update mobile devices. In this
article, we will provide a step-by-step guide on how to download and use the
SPD Upgrade Tool.
Before we proceed, it is important to note that flashing
firmware using the SPD Upgrade Tool can be risky and may cause data loss or
damage to your device. Therefore, it is recommended that you have a backup of
your data before attempting to flash the firmware. Also, ensure that your device's
battery is fully charged before you begin.
Step 1: Download the SPD Upgrade Tool
The first step is to download the SPD Upgrade Tool. You can
easily find the tool on various websites online. However, it is important to
download the latest version of the tool as it contains bug fixes and new
features. Once you have downloaded the tool, extract the zip file and launch
the application.
Step 2: Install Spreadtrum USB Drivers
Before you can use the SPD Upgrade Tool, you need to install
the Spreadtrum USB drivers on your computer. The drivers allow the tool to
communicate with your device. You can download the drivers from the official
Spreadtrum website or use the drivers included in the SPD Upgrade Tool package.
Step 3: Load Firmware
The next step is to load the firmware you want to flash onto
your device. Click on the “Load Packet” button in the SPD Upgrade Tool and
select the firmware file. The firmware file should have a .pac extension.
Step 4: Connect Your Device
Now, turn off your device and connect it to your computer
using a USB cable. Once connected, press and hold the volume up or volume down
button on your device. While holding the button, connect your device to your
computer. This will initiate the flashing process.
Step 5: Begin Flashing
Once your device is connected to your computer and in the
correct mode, click on the “Start Downloading” button in the SPD Upgrade Tool.
The tool will begin flashing the firmware onto your device. This process may
take a few minutes to complete, so be patient and do not disconnect your device
from your computer.
Step 6: Complete the Flashing
Once the flashing process is complete, the SPD Upgrade Tool
will display a green “Passed” message. You can now disconnect your device from
your computer and turn it on. Your device should now be running the new
firmware you just flashed.
In conclusion, the SPD Upgrade Tool is a powerful utility
that allows users to flash firmware onto Spreadtrum chipset devices. However,
flashing firmware can be risky, and caution should be exercised. Follow the
steps outlined in this guide to ensure a smooth and successful firmware
flashing process.


No comments